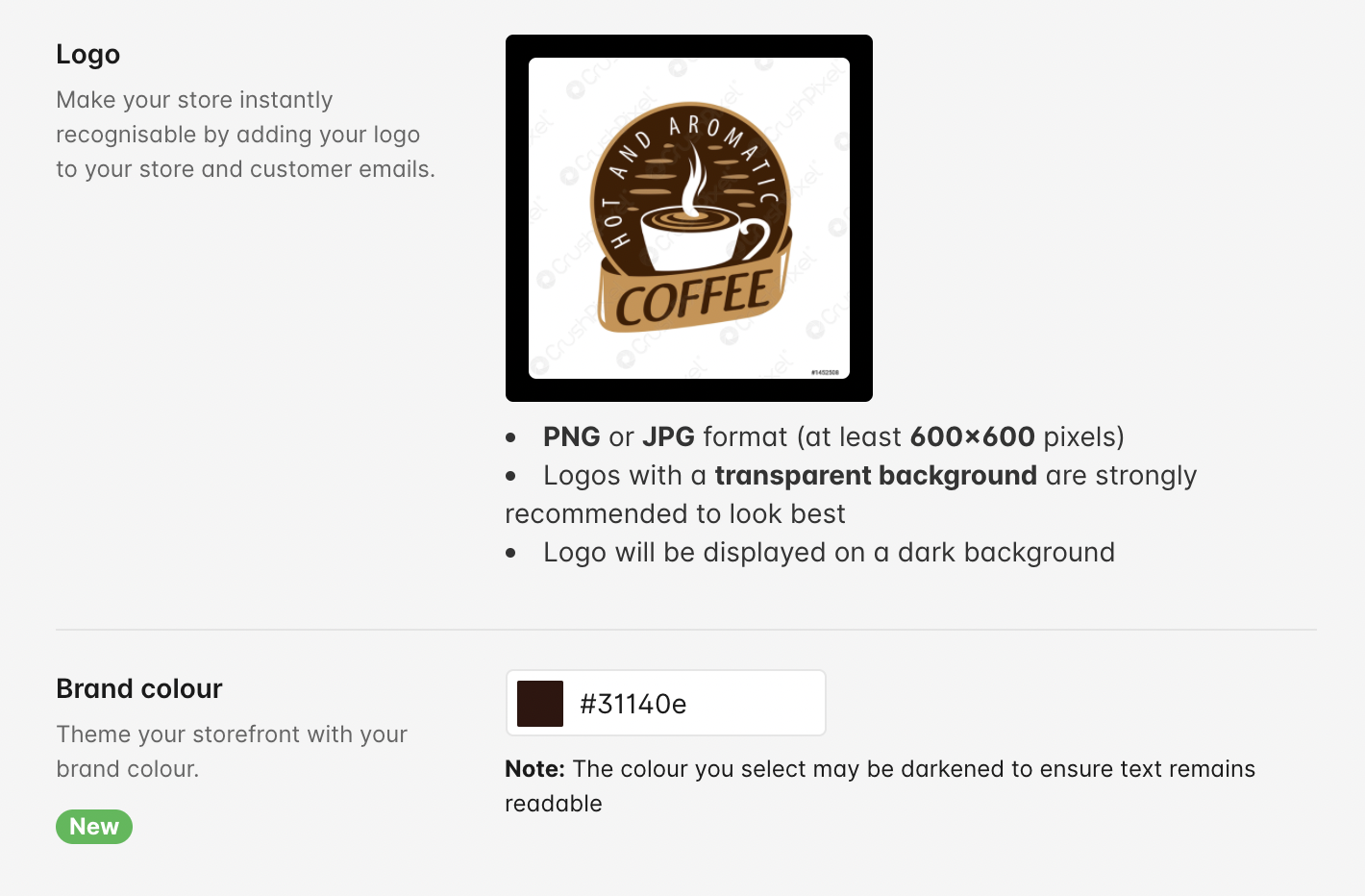How do I add my logos and branding?
Your photos are a reflection of your product and service. Let’s engage and entice every customer. When choosing which images to upload to your Back Office, there are several requirements in order for these to be successfully uploaded and displayed.
Cover Image
Recommended. This is a large, wide-format image shown at the top of your menu page on the web (not used in the native apps). Each venue account can have its own unique banner image. It can be the same as your card or you can use a different image if desired.
- Go to Back Office
- Select Store Settings
- Select Profile and branding
- Select Add cover image
- Select save
Specifications:
- Format: .PNG (recommended), .JPG
- File Size: under 500KB (recommended), maximum 3MB
- Dimensions: minimum 1500(w) x 500(h) (can be larger)
- Visit your venue profile here to update
Guidance:
- Your banner should showcase your offering and align with your own brand guidelines.
- These banners are responsive in their display, so avoid using images with text/logos, etc. as they will likely be obscured on certain screens.
- Wide shots work best. Our favourites are flat-lay / birds-eye-view shots of your food/drink offering covering a tabletop, or shots of your venue/space showing customers enjoying their experience (don't use photos of an empty venue)
Examples:
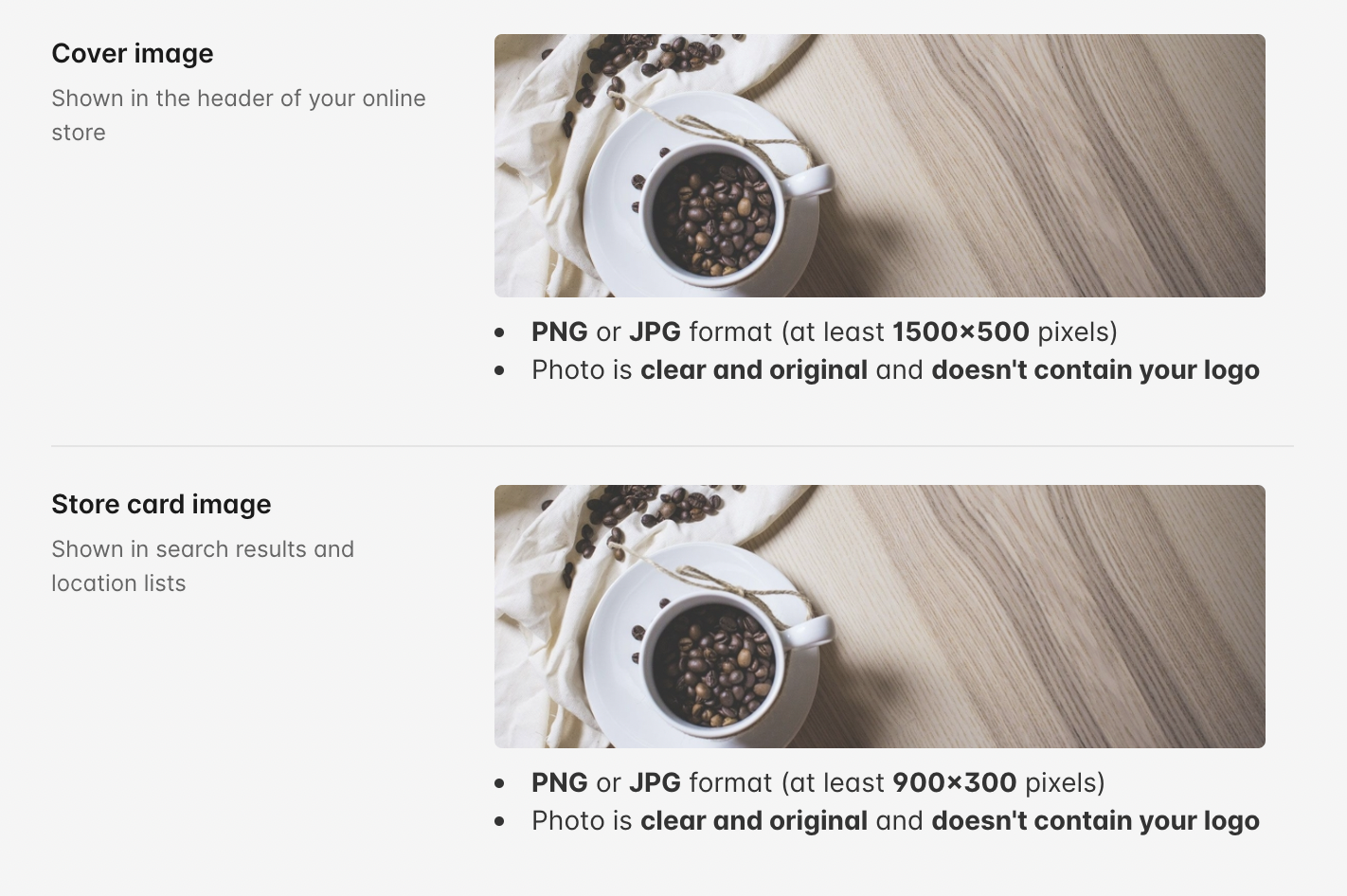
Store Card (app)
Mandatory for ALL venues. A small landscape image displayed for your venue anywhere that customers can browse/search for venues to order at, including the Bopple apps on iOS, Android, and the web, along with any branded applications you may have.
- Go to Back Office
- Select Store Settings
- Select Profile and branding
- Select Add a store image
- Select save
Specifications:
- Format: .PNG (recommended), .JPG
- File Size: under 500KB (recommended), maximum 3MB
- Dimensions: minimum 900(w) x 300(h) (can be larger)
- Visit your venue profile here to update
Guidance:
- Catch the wandering eyes of customers browsing the web or mobile apps.
- We suggest your venue listing image is a flat-lay photo taken from a birds-eye view featuring your most popular menu items.
- Make it enticing. If you’re an espresso bar, show off your latte art. If you’re a superfood cafe, show off your vibrant, fruit-filled acai bowls.
- Don't use images with text/logo overlays. Our web and mobile apps have adaptive layouts to handle varied screen sizes. Your text/logo will likely be partially cut off/obstructed in certain cases and will lead to a poor appearance.
Examples:
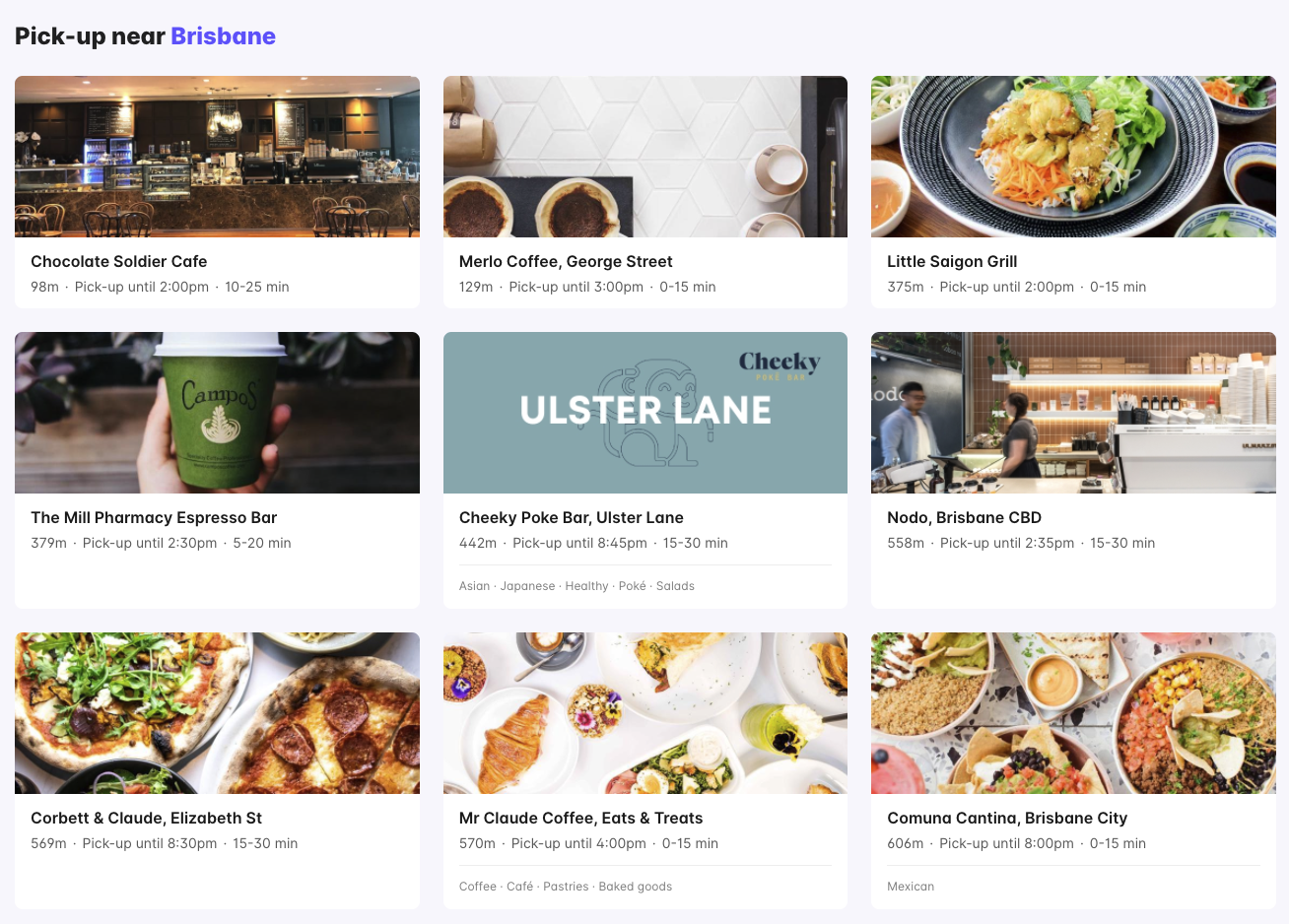
Logo
Recommended. This is a square image shown at the top of your store and on receipts. Each venue account should have its own unique logo image.
- Go to Back Office
- Select Store Settings
- Select Profile and branding
- Select Add your logo
- Select save
Specifications:
- Format: .PNG (recommended), .JPG
- File Size: under 500KB (recommended), maximum 3MB
- Dimensions: minimum 600(w) x 600(h) (can be larger
Guidance:
- The logo should be simplistic in design
- Minimal use of words
- Match the brand colour
Examples: