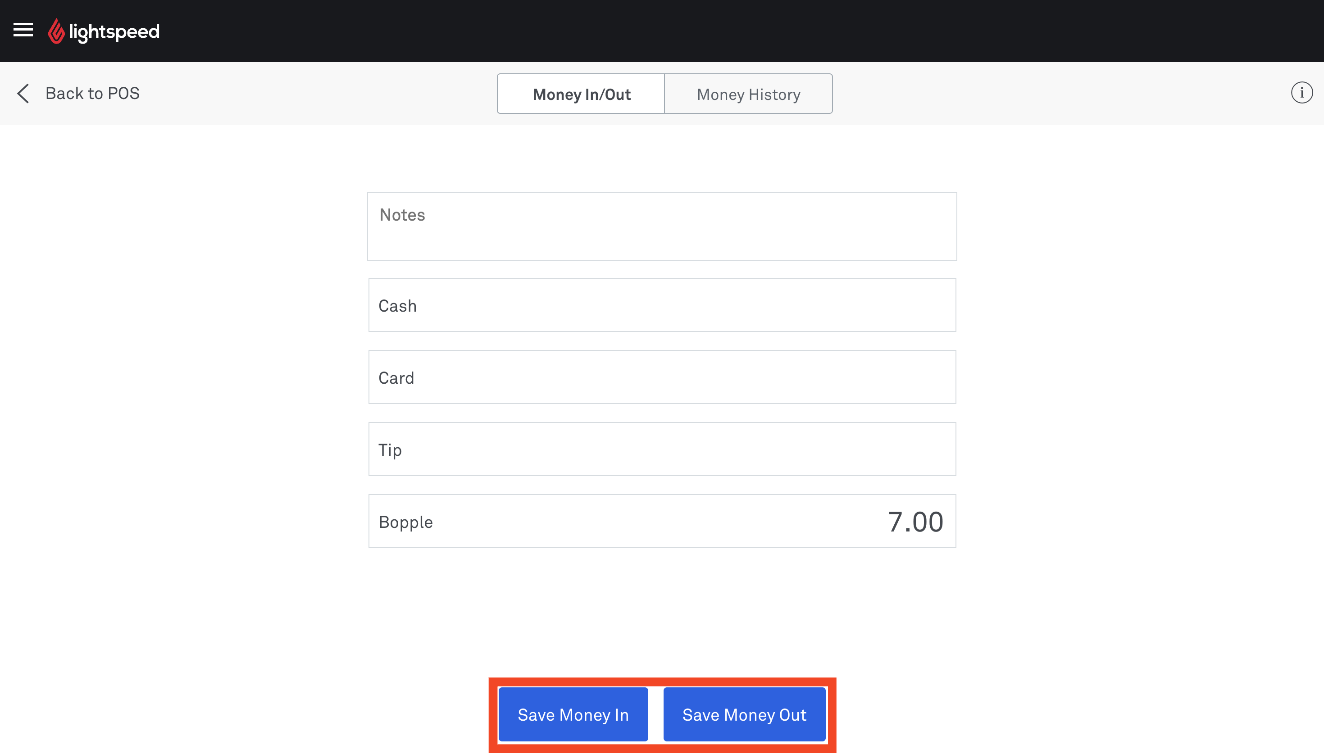Why do I see "Check Out with Bopple" in my Lightspeed POS?
You may see price variations on prepaid orders in Lightspeed O-Series (Kounta), here's how to resolve the Lightspeed issue.
After an order is accepted in the POS you should see the buttons to SEND or READY the prepaid online order.
"Check Out with Bopple" button only appears if your Lightspeed O-Series terminal believes the price is incorrect.
Your POS prompts you to "Check Out with Bopple" as it does not agree with the price for the prepaid order.
It is asking you to process an additional payment (positive amounts) or a refund (negative amount), with Bopple as the tender type.
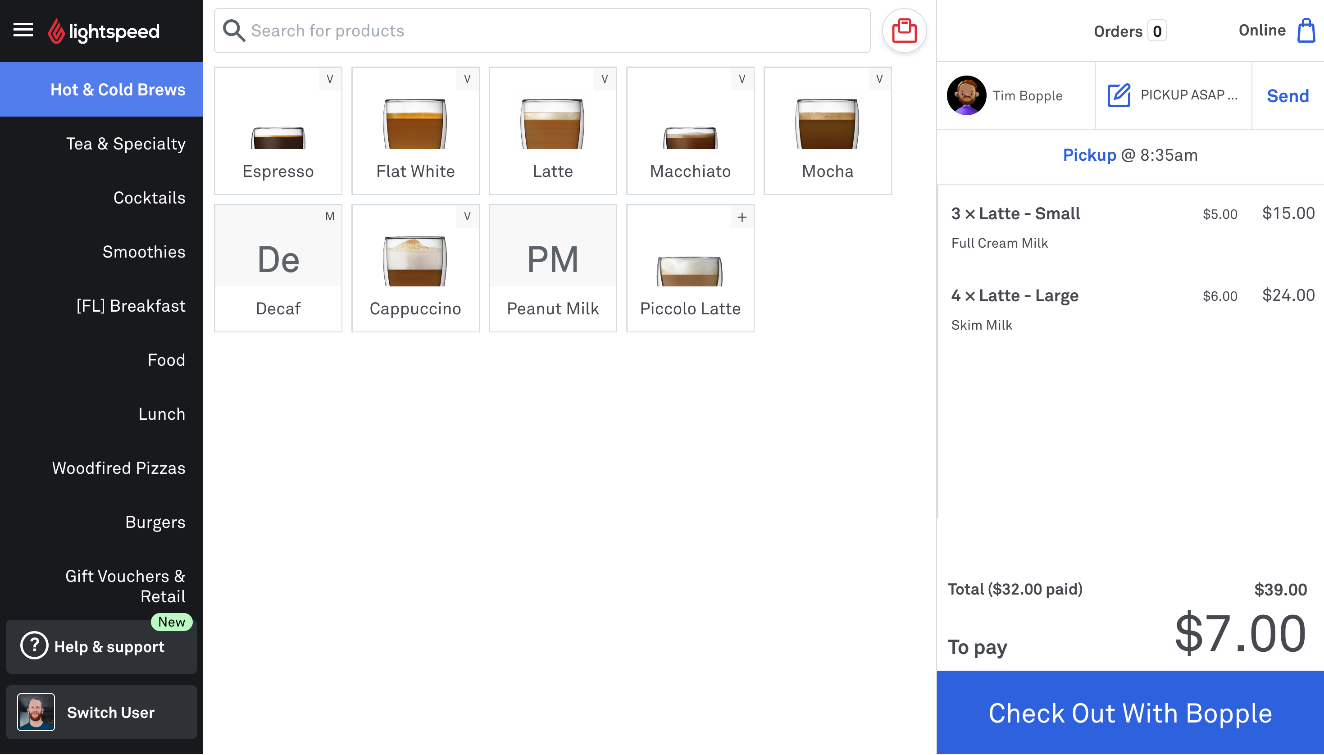
Okay, but why is my pricing not sync'd?
There are a few situations where this may occur on online orders.
⚠️ Changes to product prices in Back Office, but iPad not sync'd yet
If you make changes to pricing in Lightspeed this needs to be synced to every register device at your site to ensure they are all aware of the new prices. If the POS is out of sync, you may see a price variance on some online orders.
⚠️ Price changes not imported to online menu
If you make changes to pricing in Lightspeed this needs to be imported to your online menu. Your online menu will automatically sync once a day, but we strongly recommend forcing an import right away any time you are making price changes in Lightspeed Back Office.
⚠️ Order placed while Price List is importing to online menu
If you use Lightspeed Price Lists for weekend or public holiday pricing, your online menu should automatically update with the Price List in real-time, but this update requires a full re-import of your online menu. Imports can sometimes take several minutes to complete (up to ~10+ mins in busy periods). Bear this in mind if you have Price Lists scheduled to start during service, like Happy Hour periods etc.
⚠️ Pre-order placed outside the Price List period
Your Lightspeed Price Lists only take effect in real-time in the online menu. If you allow scheduled orders and pre-ordering, it is possible for customers to schedule orders for a time when a different Price List would be in effect. However, pricing is applied based on the pricing when the order is created.
Menu import pro-tips 🤓
Always check your online menu pricing any time before or after you have made pricing changes or have scheduled a Price List. You can force a menu import at any time:
Go to Bopple Back Office ➞ Menu ➞ Products ➞ click Import from Lightspeed
You can see your import status, including when it was last run, by hovering over the Import button:
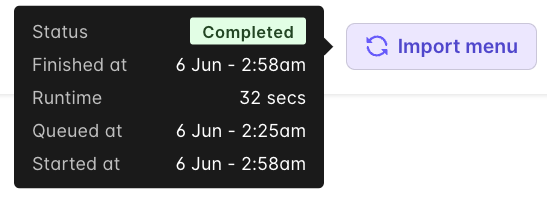

What to do when processing the order
You need to accept and process the order to serve your customer.
1) Process the order to completion
Firstly you'll want to process the order to completion by clicking the Check Out with Bopple button. This will attempt to process an incremental payment/refund amount to the Bopple tender type. There is no actual payment or refund processed - all online orders are prepaid and additional payments / partial refunds are not possible in POS.
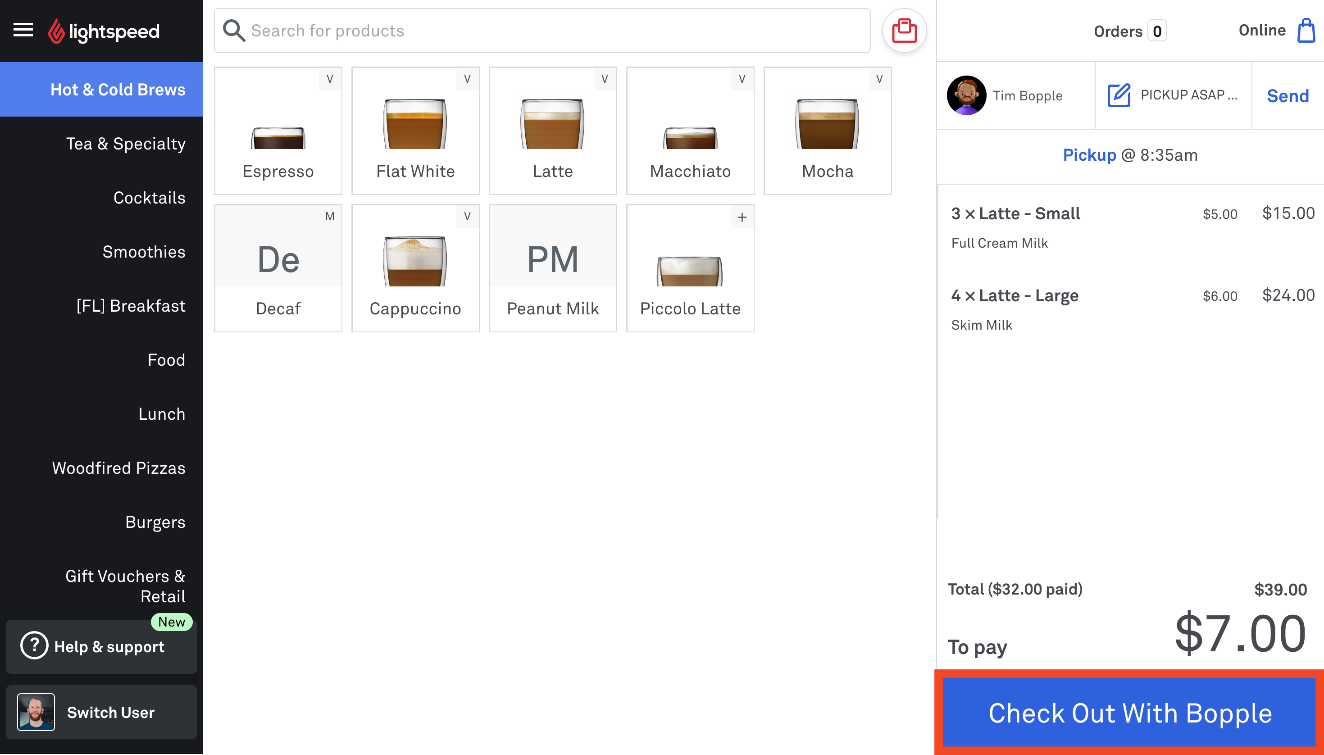
2) Use Money In/Out to reverse the additional amount
Next you'll want to go in and "reverse" that additional payment/refund amount so that your POS takings are all accurate. The additional payment/refund never occurred, so we can use the Money In/Out section of the POS to reverse it from the POS figures.
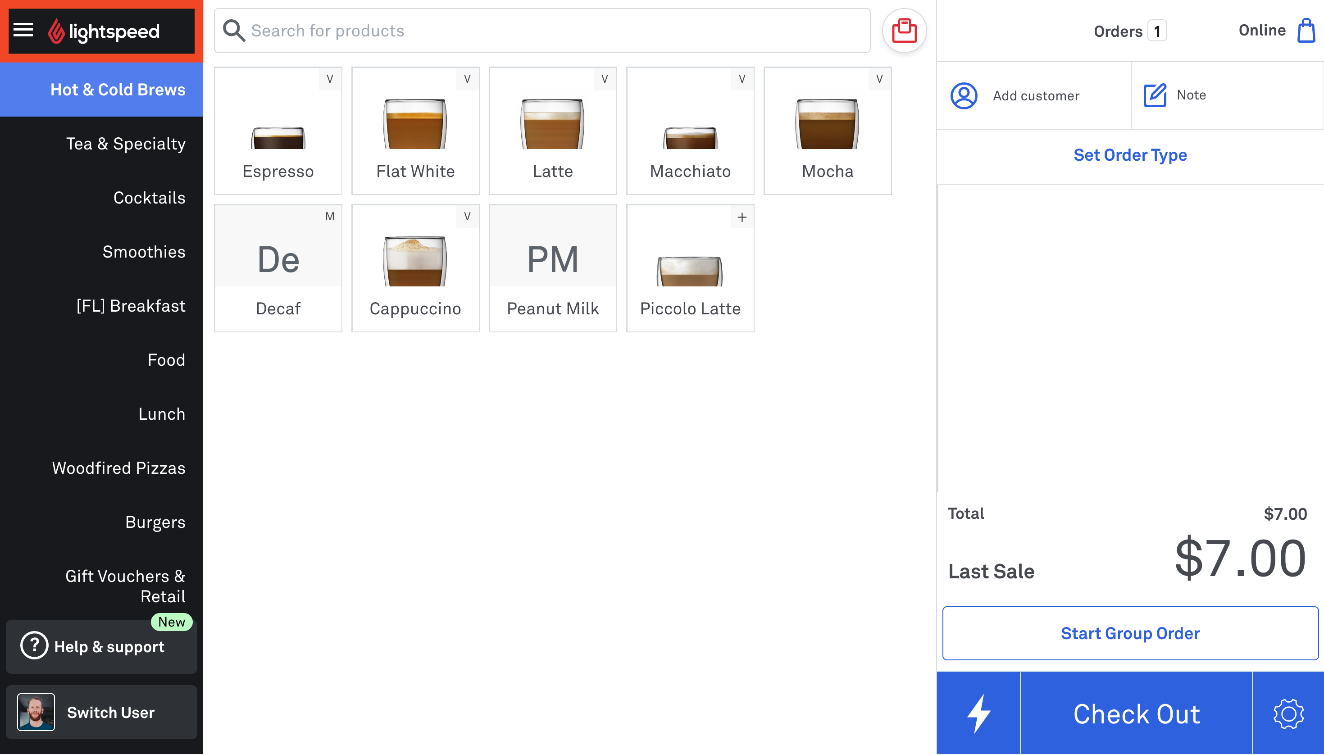
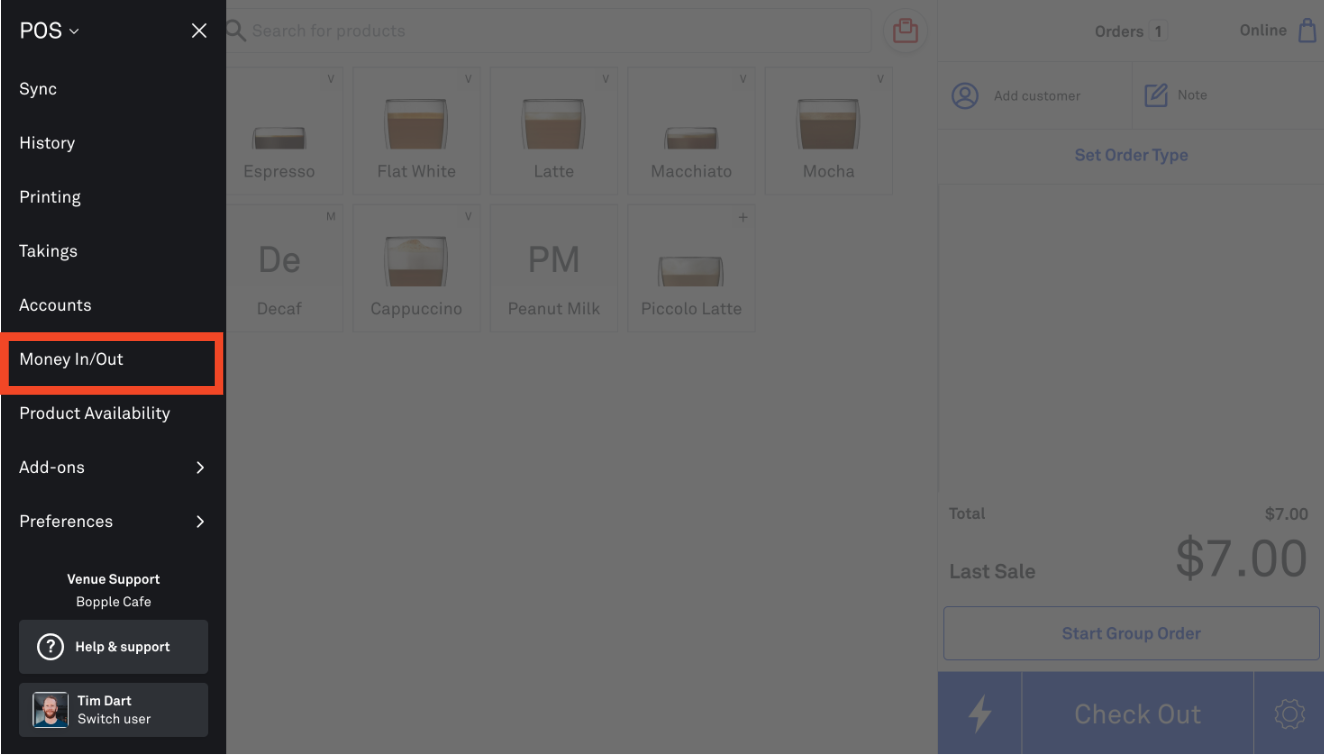
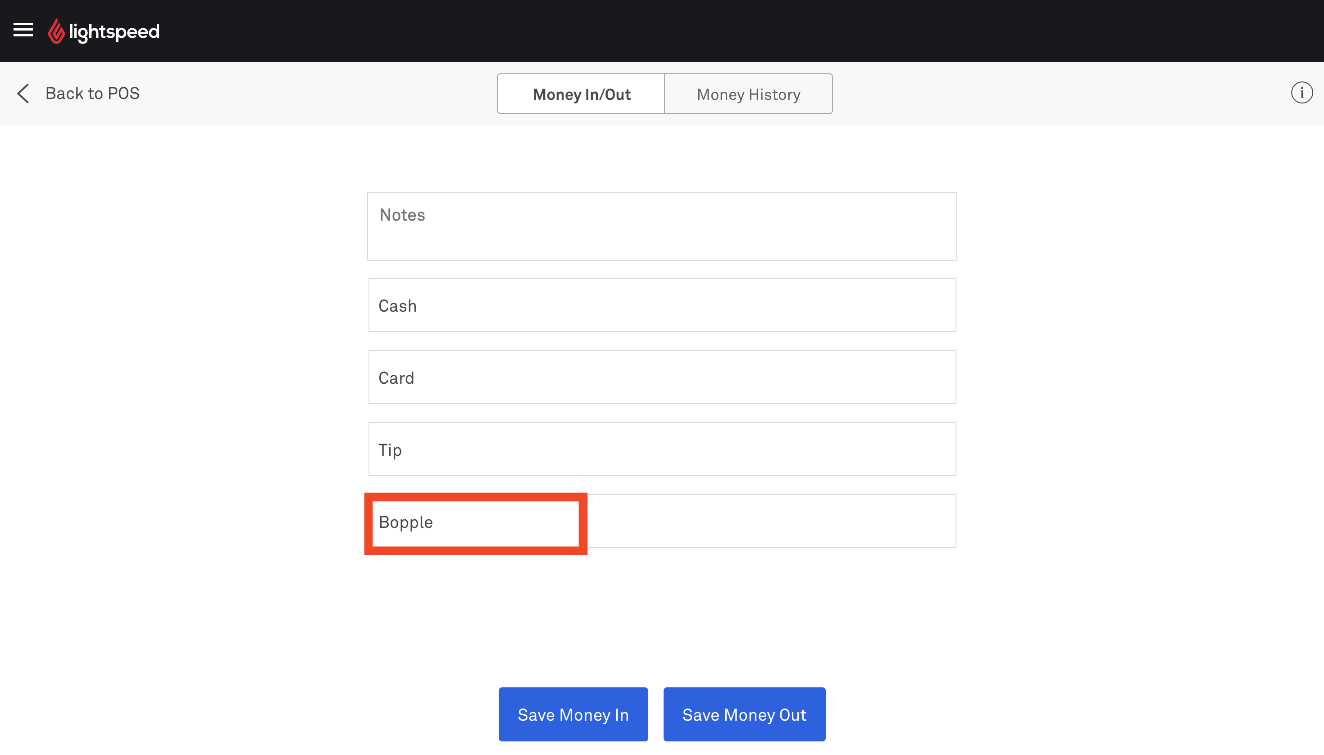
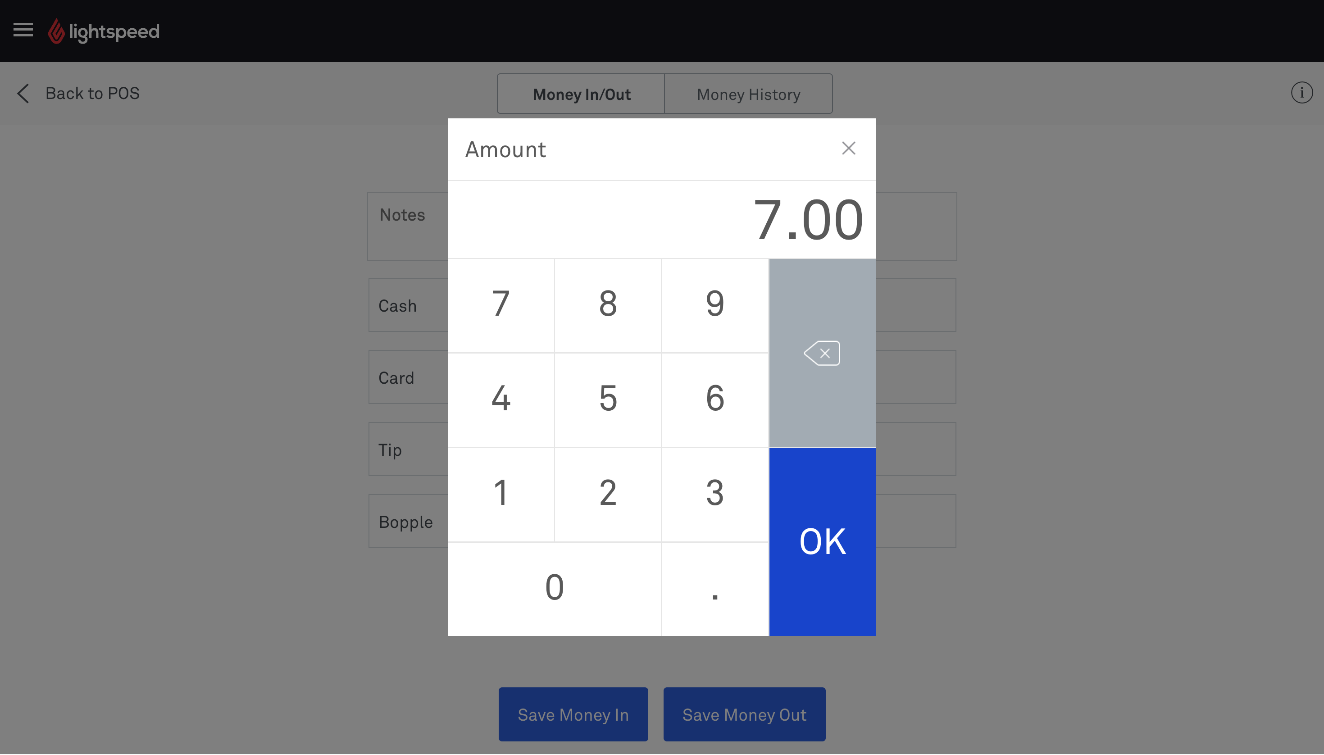
When saving the Money In/Out, be sure to select the right option:
Money In: Use this if the additional amount on the order was negative, as you need to reverse a refund that never actually occurred.
Money Out: Use this if the additional amount was positive, as you need to reverse an additional payment that never actually occurred.