Why is my store closed?
Use this quick checklist to ensure your store is properly configured to be open for orders.
1. Check order types
👉 Go to Bopple Back Office ➞ Store settings ➞ Fulfilment
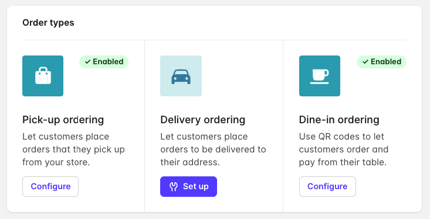
If you don't have any order types enabled, your store will appear as closed. Make sure the order types you want to offer are all enabled and properly configured, and your store status will be updated within a few moments.

2. Check store hours
👉 Go to Bopple Back Office ➞ Store settings ➞ Hours
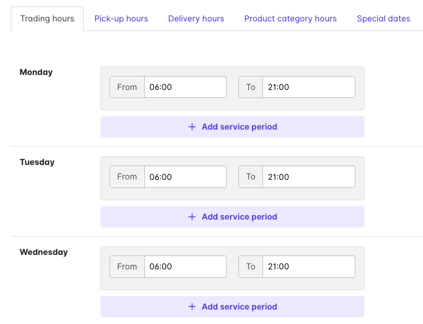
- All hours must be set in 24-hour format (eg. 6pm = 18:00, not 06:00)
- Trading Hours should be set for the times your store is physically open
- Only set Pick-up Hours or Delivery Hours in cases where you want to restrict the times that order type is available (your Trading Hours apply to order types by default)
- If you need to restrict your Pick-up Hours or Delivery Hours, you must set hours for all times you want the order type available. For example, if you only need to restrict delivery availability on weekdays, you must still assign Delivery Hours for the weekend (even if the weekend hours match your Trading Hours)
- Special Dates will override your normal Trading Hours for the date specified. Make sure you haven't made any errors in the dates you have specified.
Hours changes take up to 5mins to apply
Changes to your store hours may take up to 5 minutes before they reflect in the status of your online store. Please bear this in mind when making changes.

3. Check timezone
👉 Go to Bopple Back Office ➞ Store settings ➞ Profile
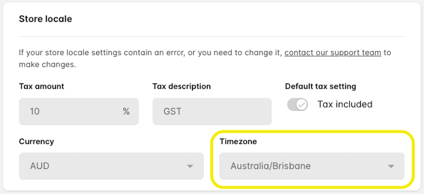
Your store may have been configured with the wrong timezone due to incorrect information coming across from your connected point-of-sale. If you need to adjust your store timezone, get in touch with our team for assistance

4. Check POS online ordering settings
👉 Go to ➞ Lightspeed Kounta ➞ POS ➞ Online
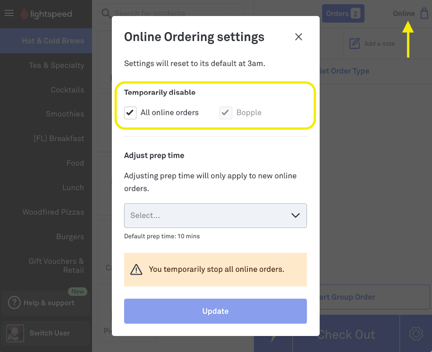
If you or someone on your team has disabled online ordering via your POS any reason, your store will be closed. Simply re-enable online orders via your POS, and your store status will update within a few moments.

5. Check subscription status
👉 Go to Bopple Back Office ➞ Dashboard ➞ Store Status
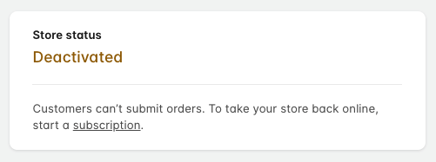
If your store has been deactivated, this is likely due to a payment issue with your online ordering subscription. Head to the Billing & Payouts section to check your subscription. Once you re-subscribe, your store should be activated automatically. If you need further assistance, start a live chat with our team.

Still need help?
Use the 💬 option below to speak to the team, or email us on help@bopple.com