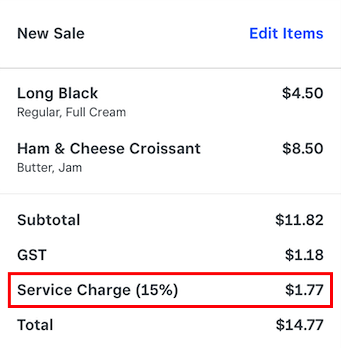Install Square for Restaurants
Square for Restaurants is a separate app to the Square Point of Sale app you are using now so you will need to download and install the correct app.
Installing the app
Click here to go directly to Square for Restaurants on the App Store, or follow these steps:
- Go to the App Store
- Search "Square for Restaurants"
- Download and install the app
Login to Square for Restaurants
You can use your existing Square account and a lot of your menu setup in Square for Restaurants, but you will need to login and configure the device to get started.
Logging in
- Open Square for Restaurants on your device
- Click Sign in beside "Already use Square?"
- Enter your device code (more info below) and click Sign in in the top corner of the page
- Enter your pin code to finalise logging in to the app
Getting your device code
- Go to Square Dashboard
- Make sure you are on the Home page
- In the main menu, click Settings ➞ Account & Settings
- In the Settings side menu, go to Business ➞ Devices
- Click on the device you currently use for your POS
- You will then see your device code, and can reset it if needed. Use this to login to the Square for Restaurants app.
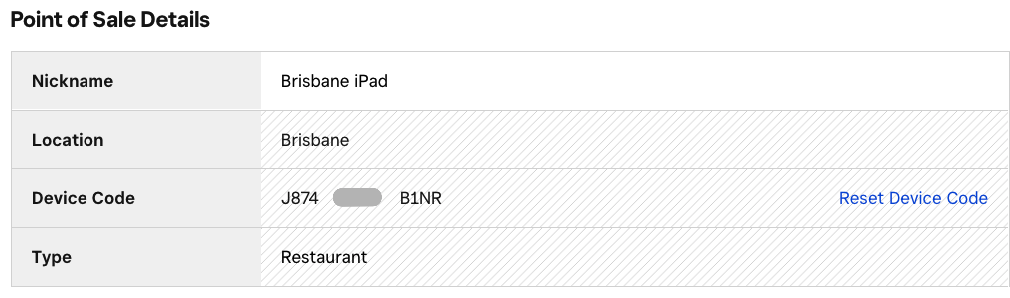
Create a menu for Square for Restaurants POS
"Menus" in Square for Restaurants are groups of items. They are quick and easy to set up, especially if you already have items set up in your Square account.
Follow the quick steps below, or see here for a detailed guide on setting up menus and customising your POS layout in Square for Restaurants.
Adding items to a menu
- Go to Square Dashboard
- In the main menu, click Items & Orders ➞ Menus
- (Optional) Edit the default name of your menu
- (Optional) Click Add Display Group to create sections on your POS home screen for different parts of your menu
- Click Add Items to easily select existing items to add to your restaurant menu. In the confirmation modal you can assign the item to your home screen or to your display groups using the checkboxes.
Set up your service charge
A Service Charge can be set up in your Square Dashboard, but it will only be applied to orders you enter in the Square for Restaurants app.
Setting up your service charge
- Go to Square Dashboard
- Make sure you are on the Home page
- In the main menu, click Settings ➞ Devices
- In the Devices side menu, go to Service settings ➞ Service Charge
- Toggle Allow Service Charge to enable the feature
- Select your desired settings
A Service Charge may be considered a taxable surcharge. For specific tax questions related to your business, be sure to consult with a tax professional.
Make sure your Square for Restaurants app is up to date. Applying your service charge to to all bills will only apply to Square for Restaurants Point of Sale version 5.35 and higher.
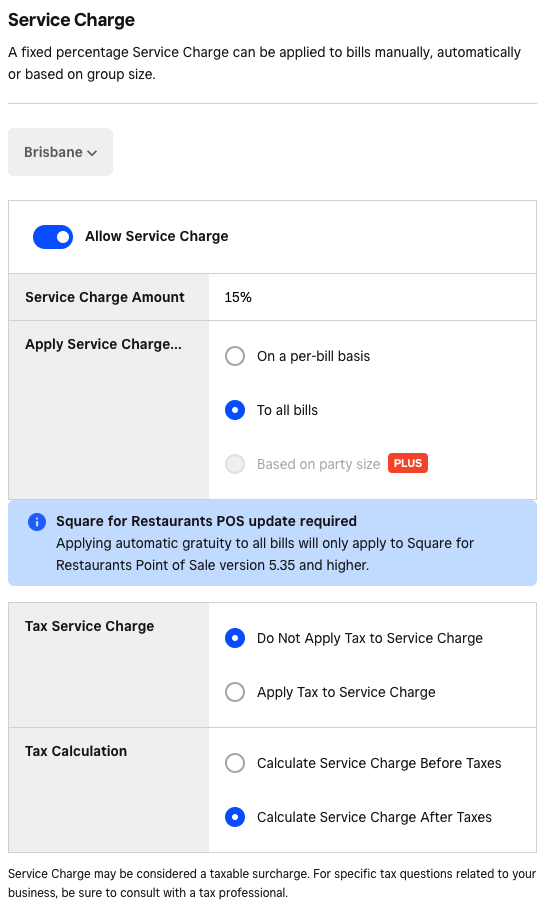
4. Use your service charge in Square for Restaurants
Once you have set up your service charge in Square, you can quickly and easily turn it on and off in the Square for Restaurants app, so it only applies to orders when you need it to, like on the weekend or a public holiday.
Toggling the service charge on and off in Square for Restaurants
- Open Square for Restaurants
- On the home screen, click Actions in the bottom menu bar
- Click Service Charge
- Use the toggle to enable or disable the service charge as needed
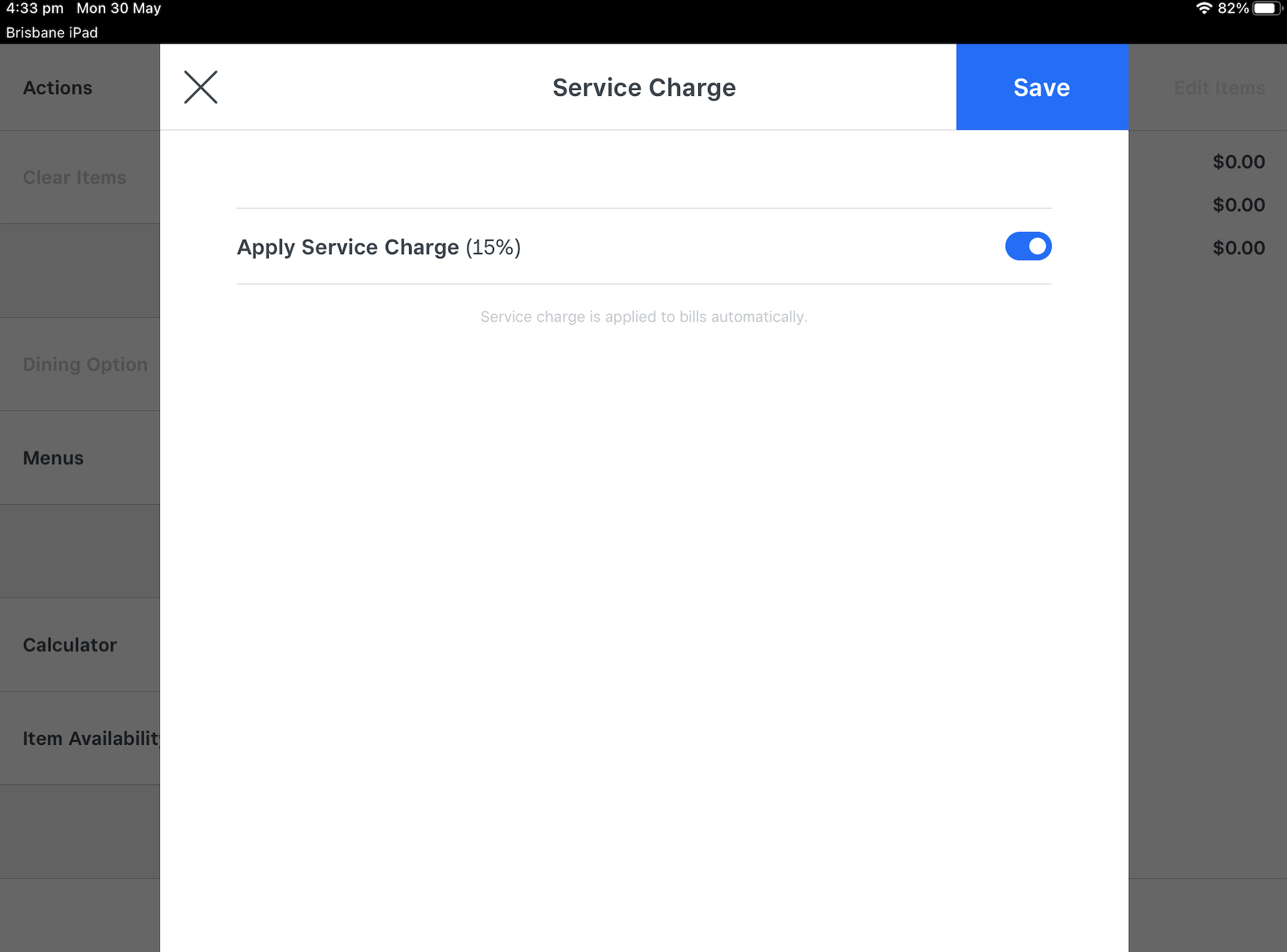
Applying service charge to orders in Square for Restaurants
If you set your service charge up so that it applies to all bills when enabled, it will be automatically added to any order you generate in the Square for Restaurants app.